How do I get a Vimeo player code? To get a Vimeo player code, go to the Vimeo website and sign in to your account. Once logged in, navigate to the video you want to embed and click on the "Share" button. In the pop-up window, click on the "Embed" tab and customize the player options if desired. Finally, copy the generated code and paste it into your website or blog to display the Vimeo player.
To get a Vimeo player code, you will need to follow these steps:
Step 1: Create a Vimeo account
In order to obtain a Vimeo player code, you first need to create an account on Vimeo. Go to the Vimeo website and click on the "Join" button. Fill in the required information such as your name, email address, and password, and then click on the "Sign Up" button to create your account.
Step 2: Upload a video to Vimeo
Once you have created your Vimeo account, you will need to upload a video to your Vimeo account. Click on the "Upload" button on the top-right corner of the Vimeo website. Select the video file from your computer and follow the on-screen instructions to upload the video to Vimeo.
Step 3: Customize the video settings
After you have uploaded the video, you can customize its settings. Click on the video thumbnail to open the video settings page. Here, you can add a title, description, and tags to your video. You can also choose the privacy settings for your video and select the thumbnail image that will be displayed for your video.
Step 4: Copy the Vimeo player code
Once you have customized the video settings, scroll down the video settings page until you find the "Embed" section. In this section, you will see the Vimeo player code. The Vimeo player code is a block of HTML code that you can copy and paste into your website or blog.
Step 5: Paste the Vimeo player code into your website
Now that you have obtained the Vimeo player code, you can paste it into your website or blog to embed the Vimeo player. Open the HTML file of your website or blog and locate the section where you want to display the Vimeo player. Paste the Vimeo player code into that section.
Step 6: Customize the Vimeo player
Once you have added the Vimeo player code to your website, you can customize the appearance and functionality of the player. You can adjust the size of the player, enable or disable player controls, and choose whether the video should autoplay or not. You can also customize the colors of the player to match the design of your website.
In conclusion, getting a Vimeo player code is a simple process that allows you to embed Vimeo videos on your website or blog. By following the steps outlined in this article, you will be able to obtain a Vimeo player code and customize the Vimeo player to suit your needs. Start using Vimeo player codes and enhance the visual experience of your website with high-quality videos from Vimeo.
To embed a Vimeo player on your website, you can generate a player code using the following steps:
Yes, you can customize the appearance and functionality of the Vimeo player by modifying the player code. When generating the player code, you have options to customize the player's size, color, and controls. Additionally, you can add parameters to the player code to enable features like autoplay, loop, and more. For more advanced customization, you can use the Vimeo Player API to control the player programmatically.
3. How can I autoplay a Vimeo video when the player loads?To autoplay a Vimeo video when the player loads, you can add the parameter "autoplay=1" to the player code. This will start the video automatically without any user interaction. However, please note that autoplaying videos may not be supported by some web browsers and mobile devices due to their autoplay policies. It's important to consider the user experience and provide controls for manual playback as well.
4. Can I disable the fullscreen option in the Vimeo player?Yes, you can disable the fullscreen option in the Vimeo player by adding the parameter "fullscreen=0" to the player code. This will remove the fullscreen button from the player's control bar, preventing users from entering fullscreen mode. However, it's important to respect the user's preferences and not restrict them from accessing fullscreen if they desire.
5. How can I hide the video title and other information in the Vimeo player?If you want to hide the video title and other information in the Vimeo player, you can add the parameter "show_title=0" to the player code. This will remove the title display from the player interface. Similarly, you can use "show_byline=0" to hide the video owner's name, and "show_portrait=0" to hide the video owner's avatar. By customizing these parameters, you can create a minimalist player interface without distracting elements.
 LATEST ARTICLES
LATEST ARTICLES

How do I donate a car in LA?

How do I get a promo code for WorldRemit?
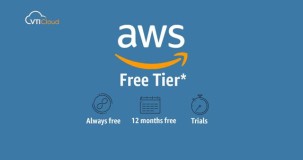
How do I get a free AWS tier account?

How do I find the best keywords for SEO?

How do I get a domain name from Gmail?
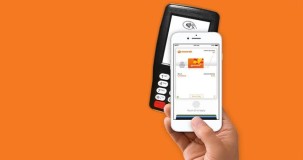
How do I find out how many reward points I have everyday?

Are Spectrum and AT&T the same company?

Are CTEK battery chargers made in China?
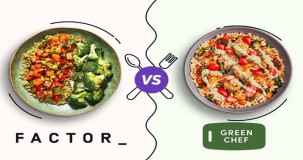
Are Factor and Green Chef owned by the same company?
 POPULAR ARTICLES
POPULAR ARTICLES

How do I donate a car in LA?

How do I get a promo code for WorldRemit?
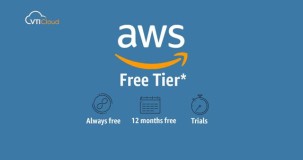
How do I get a free AWS tier account?

How do I find the best keywords for SEO?

How do I get a domain name from Gmail?
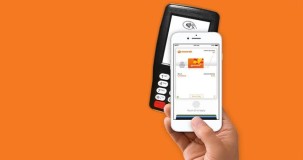
How do I find out how many reward points I have everyday?

Are Spectrum and AT&T the same company?

Are CTEK battery chargers made in China?
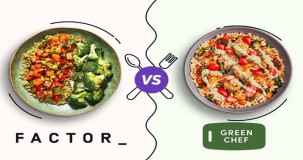
Are Factor and Green Chef owned by the same company?