How do I Export PST from Office 365 Exchange Online? Learn how to easily export PST files from Office 365 Exchange Online with a step-by-step guide. Ensure a smooth transition with this helpful tutorial.
What is a PST file and why do we need to export it?
A PST (Personal Storage Table) file is a data file created by Microsoft Outlook to store email messages, contacts, calendar entries, and other mailbox data. Exporting PST from Office 365 Exchange Online allows you to create a local backup of your mailbox data or transfer it to another email system, such as an on-premises Exchange server or another email provider.
Step-by-step guide to exporting PST from Office 365 Exchange Online:
Step 1: Connect to Exchange Online using PowerShell
To export PST files, you need to establish a remote PowerShell session with Exchange Online. Here's how:
1. Install the Exchange Online PowerShell module if you haven't already.
2. Open Windows PowerShell on your computer and run the following command:
Set-ExecutionPolicy RemoteSigned
3. Connect to Exchange Online by running the following command:
$UserCredential = Get-Credential
$Session = New-PSSession -ConfigurationName Microsoft.Exchange -ConnectionUri https://outlook.office365.com/powershell-liveid/ -Credential $UserCredential -Authentication Basic -AllowRedirection
Import-PSSession $Session
Step 2: Create a new export request
Once connected to Exchange Online, you can proceed to create a new export request to export your mailbox data as PST files. Use the following command:
New-MailboxExportRequest -Mailbox "UserAlias" -FilePath "\\ServerName\SharedFolder\FileName.pst"
Replace "UserAlias" with the target mailbox alias or email address from which you want to export the data. Then, specify the file path where you want to save the PST file.
Step 3: Check the status of the export request
To monitor the progress of your export request, run the following command:
Get-MailboxExportRequest
This command will display the status of all ongoing export requests. Once the status shows "Completed," it means the PST file is ready for download.
Step 4: Download the PST file
Finally, to download the PST file, use the following command:
Get-MailboxExportRequest | Get-MailboxExportRequestStatistics
Look for the request corresponding to the mailbox you exported and note down the value of the "FilePath" parameter. You can then access this file path and download the PST file.
Conclusion
Exporting PST from Office 365 Exchange Online is a straightforward process when done through PowerShell. By following these steps, you can create a backup of your mailbox data or migrate it to another email system. Remember to regularly perform these exports to ensure the safety and accessibility of your important data.
To export a PST from Office 365 Exchange Online, you can use the eDiscovery Export tool in the Security & Compliance Center. Here are the steps:
Yes, you can export multiple mailboxes to PST at once in Office 365 Exchange Online. When creating a new search in the eDiscovery Content search, you can select multiple mailboxes for exporting. This allows you to streamline the export process and save time by exporting multiple mailboxes simultaneously.
3. What export options are available when exporting to PST?When exporting to PST in Office 365 Exchange Online, you have the following export options:
The time required to export a PST from Office 365 Exchange Online depends on various factors, including the size of the mailbox, the number of items being exported, network speed, and the workload of the Microsoft servers. It can take anywhere from a few minutes to several hours or even days for larger exports. It is recommended to run test exports with small mailboxes to estimate the time required for larger exports.
5. Can I schedule regular PST exports from Office 365 Exchange Online?Currently, there is no built-in feature in Office 365 Exchange Online to schedule regular PST exports. The eDiscovery Export tool must be manually initiated for each export job. However, you can automate the export process using PowerShell scripts or third-party tools that provide scheduling capabilities. These solutions can help you automate the export of PST files from Office 365 Exchange Online according to your desired schedule.
 LATEST ARTICLES
LATEST ARTICLES

How do I donate a car in LA?

How do I get a promo code for WorldRemit?
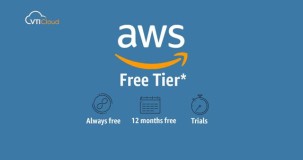
How do I get a free AWS tier account?

How do I find the best keywords for SEO?

How do I get a domain name from Gmail?
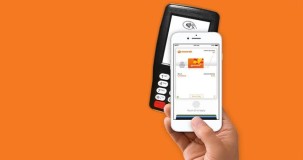
How do I find out how many reward points I have everyday?

Are Spectrum and AT&T the same company?

Are CTEK battery chargers made in China?
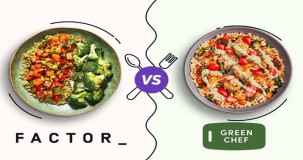
Are Factor and Green Chef owned by the same company?
 POPULAR ARTICLES
POPULAR ARTICLES

How do I donate a car in LA?

How do I get a promo code for WorldRemit?
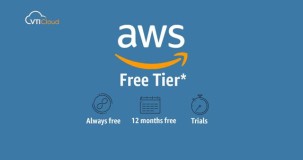
How do I get a free AWS tier account?

How do I find the best keywords for SEO?

How do I get a domain name from Gmail?
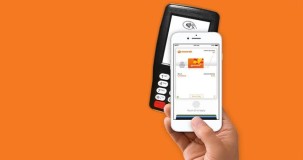
How do I find out how many reward points I have everyday?

Are Spectrum and AT&T the same company?

Are CTEK battery chargers made in China?
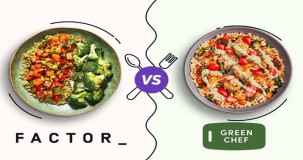
Are Factor and Green Chef owned by the same company?